¡Protege tu sitio de los robots con reCAPTCHA!
Si tienes un sitio web en WordPress, es crucial mantenerlo seguro y protegido de los robots maliciosos. Una forma efectiva de hacerlo es instalando reCAPTCHA en tus páginas y formularios. En este artículo, te mostraré paso a paso cómo hacerlo.
¿Qué es reCAPTCHA?
reCAPTCHA es una herramienta de Google que ayuda a proteger tu sitio web contra el spam y los abusos. Al agregar reCAPTCHA a tus páginas y formularios, estás asegurando que los usuarios sean humanos y no bots automatizados.
Paso 1: Obtén las claves de API de reCAPTCHA
Lo primero que necesitas hacer es obtener las claves de API de reCAPTCHA. Para hacerlo, sigue estos pasos:
- Ve al sitio web de reCAPTCHA y haz clic en «Administrar reCAPTCHA».
- Inicia sesión con tu cuenta de Google (si aún no lo has hecho).
- Registra tu sitio web ingresando un nombre y dominio.
- Selecciona el tipo de reCAPTCHA que deseas utilizar. Puedes elegir entre «reCAPTCHA v2» o «reCAPTCHA v3». Ambas versiones son efectivas, pero tienen diferencias en la forma en que se muestran.
- Completa los detalles adicionales requeridos y acepta los términos de servicio.
- Una vez que hayas registrado tu sitio web, se te proporcionarán las claves de API de reCAPTCHA. Tendrás una clave de sitio y una clave secreta.
Paso 2: Instala el plugin de reCAPTCHA en WordPress
El siguiente paso es instalar el plugin de reCAPTCHA en tu sitio de WordPress. Sigue estos pasos:
- Inicia sesión en tu panel de WordPress.
- En el menú lateral izquierdo, ve a «Plugins» y haz clic en «Añadir nuevo».
- En el campo de búsqueda, escribe «reCAPTCHA».
- Elige el plugin «reCAPTCHA by BestWebSoft» y haz clic en «Instalar ahora».
- Una vez que el plugin esté instalado, haz clic en «Activar».
Paso 3: Configura el plugin de reCAPTCHA
Ahora que el plugin está activo, necesitas configurarlo con las claves de API que obtuviste en el paso 1. Aquí tienes cómo hacerlo:
- En el menú lateral izquierdo de WordPress, ve a «Ajustes» y haz clic en «reCAPTCHA».
- En la pestaña «Configuración general», ingresa las claves de sitio y secreta que obtuviste de reCAPTCHA.
- Selecciona los formularios en los que deseas activar reCAPTCHA. Puedes elegir entre comentarios, registro de usuarios, inicio de sesión y más.
- Personaliza la apariencia del reCAPTCHA según tus preferencias.
- Haz clic en «Guardar cambios».
Paso 4: Verifica que reCAPTCHA esté funcionando
¡Felicidades! Has instalado y configurado reCAPTCHA en tu sitio de WordPress. Ahora, es importante verificar que esté funcionando correctamente. Sigue estos pasos:
- Visita las páginas y formularios en los que has activado reCAPTCHA.
- Deberías ver el reCAPTCHA en acción, pidiéndote que resuelvas un desafío para demostrar que eres humano.
- Completa el desafío y verifica que el formulario se envíe correctamente
Añadir reCAPTCHA a tus Formularios de Elementor
- Edición de Páginas/Entradas con Elementor:
- Inicia sesión en tu panel de WordPress y ve a la página o entrada que contiene el formulario de Elementor que deseas proteger.
- Seleccionar el Widget de Formulario:
- Con Elementor abierto, localiza el widget de formulario en el área de widgets y añade o edita el formulario existente.
- Añadir Widget de reCAPTCHA:
- Busca el widget «reCAPTCHA» en la sección de widgets de Elementor y arrástralo al área del formulario donde deseas que aparezca.
- Configuración del Widget de reCAPTCHA:
- Configura el widget de reCAPTCHA ingresando las claves de API de reCAPTCHA que obtuviste en los pasos anteriores.
- Personalización Adicional (Opcional):
- Elementor te permite personalizar la apariencia del reCAPTCHA según tus preferencias de diseño. Ajusta los colores, el tamaño y otros estilos para que se integre de manera armoniosa con tu formulario.
- Guardar y Actualizar:
- Una vez configurado, guarda los cambios en Elementor y actualiza la página o entrada para aplicar las modificaciones.
Paso 6: Verificar la Funcionalidad en Elementor:
- Vista Preliminar:
- Accede a una vista preliminar de la página o entrada para confirmar que el widget de reCAPTCHA se muestra correctamente en el formulario de Elementor.
- Prueba de Funcionamiento:
- Envía una prueba del formulario para asegurarte de que reCAPTCHA funcione como se espera. Deberías ver el desafío de reCAPTCHA y poder completarlo con éxito.
- Resolución de Problemas (si es necesario):
- Si encuentras algún problema durante la verificación, revisa las configuraciones de reCAPTCHA en Elementor y asegúrate de que las claves de API estén ingresadas correctamente.
Conclusión
Proteger tu sitio web de los bots maliciosos es esencial para mantenerlo seguro y confiable con reCAPTCHA, puedes asegurarte de que solo los humanos puedan acceder y utilizar tus páginas y formularios.
Sigue estos sencillos pasos para instalar reCAPTCHA en tu sitio de WordPress y disfruta de una mayor protección tambien puedes escribirnos a contactenos@audra.company.
Recuerda, la seguridad siempre debe ser una prioridad, ¡así que no olvides mantener tu sitio web actualizado y protegido en todo momento!

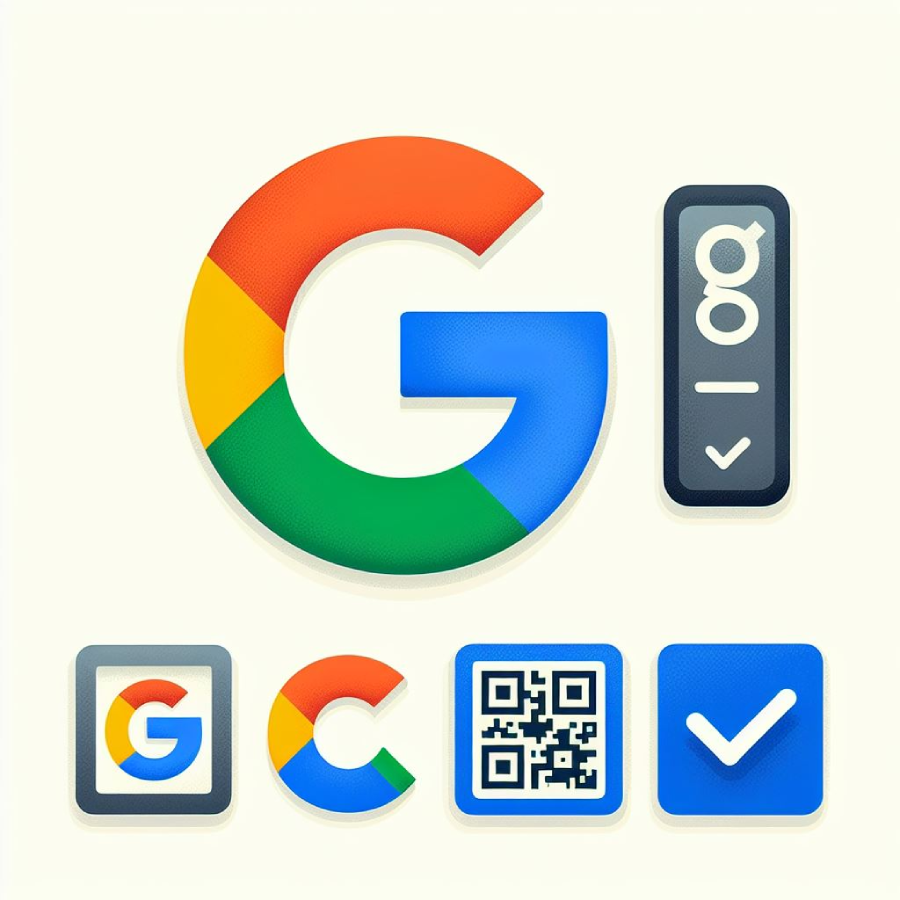
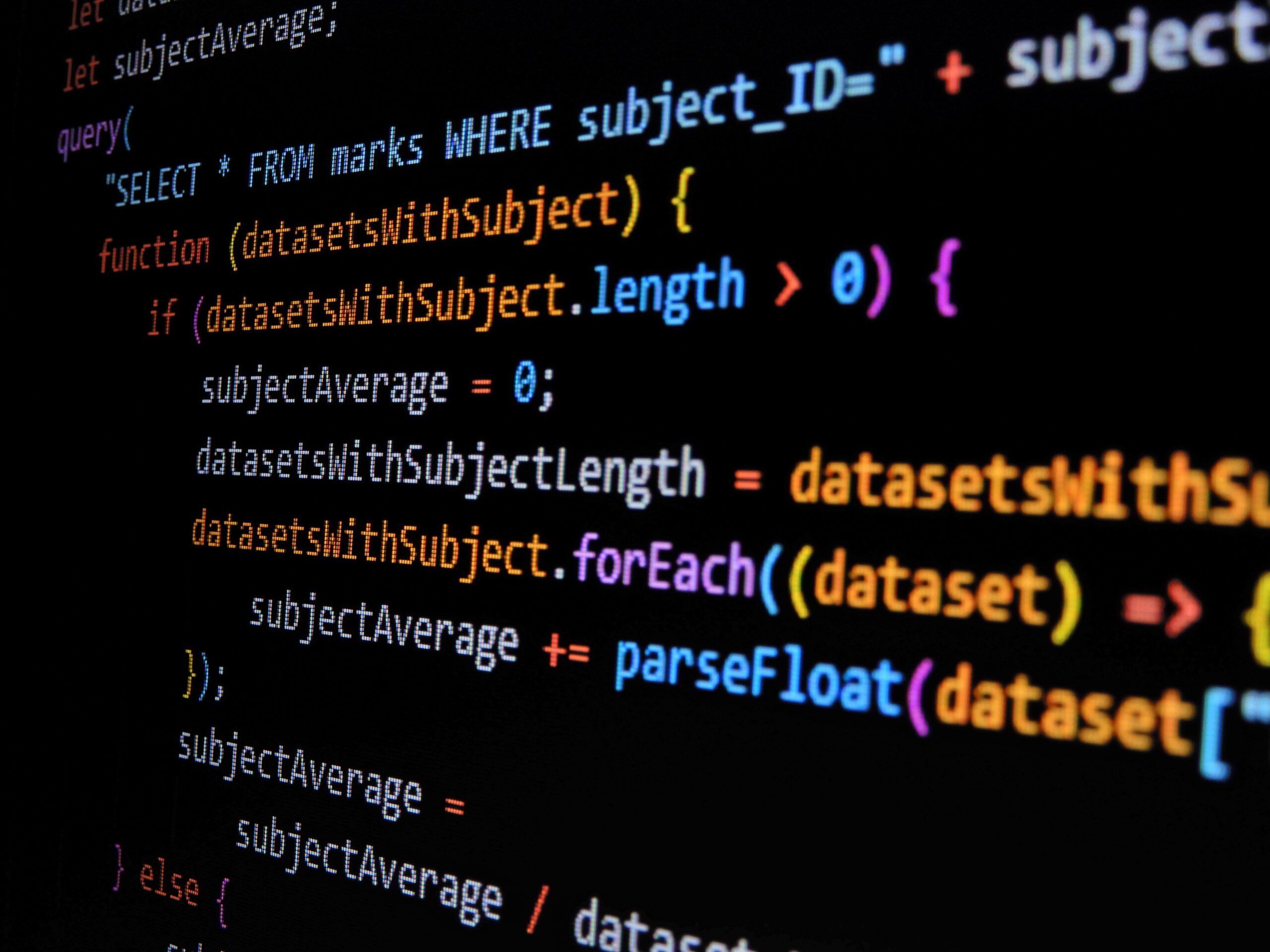



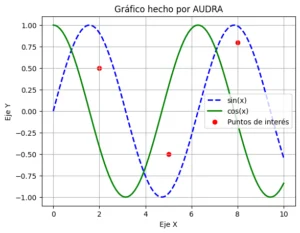
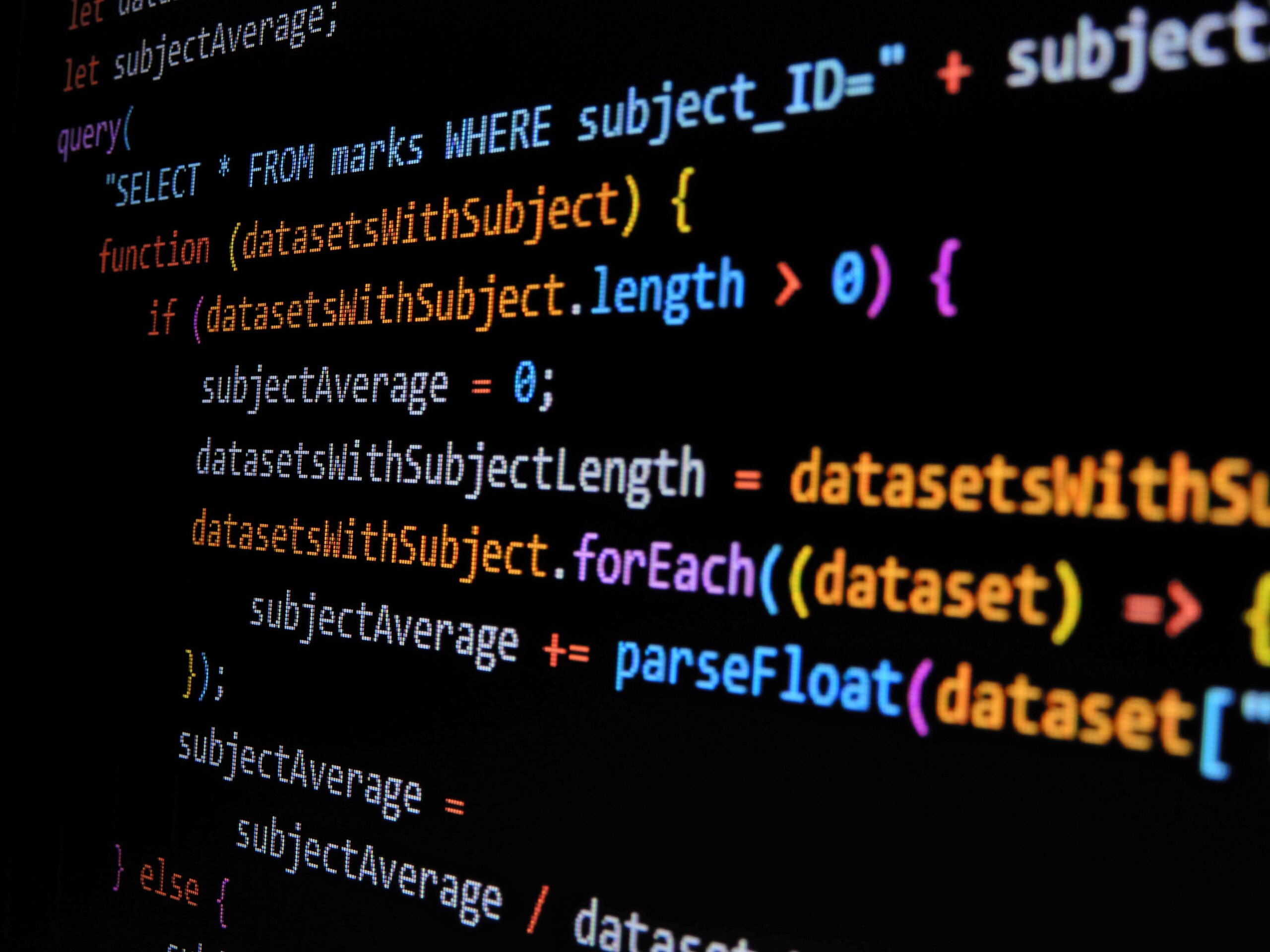
2 respuestas a “Cómo instalar reCAPTCHA en WordPress en la página y formularios”
My brother suggested I might like this website He was totally right This post actually made my day You cannt imagine just how much time I had spent for this information Thanks
Noodlemagazine I really like reading through a post that can make men and women think. Also, thank you for allowing me to comment!